今まで紙でメモ取っていたのですが、iPadを持ったことがきっかけでGoodNotesを仕事で活用したくなりました。
そこで超初心者でも、GoodNotesをリモートワークの仕事で活用できた課程をお伝えします。
 悩ウサ
悩ウサ- GoodNotesに仕えるタッチペンを知りたい
- iPadを使っているけど、Appleペンシルでなく安いタッチペンが欲しい
- 設定が簡単で、手振れの少ないタッチペンを知りたい
こんな疑問を改善できる記事を用意したので、よかったら参考にしてくださいね。
GoodNotesにオススメのタッチペンは『BHOMEA』


結論、タッチペンの書き心地はAppleペンシルであろうが、その他のタッチペンであろうがさほど変わりません。
なぜなら、GoodNotesが秀逸すぎるアプリだからです。
GoodNotesを活用した際の装備品です。
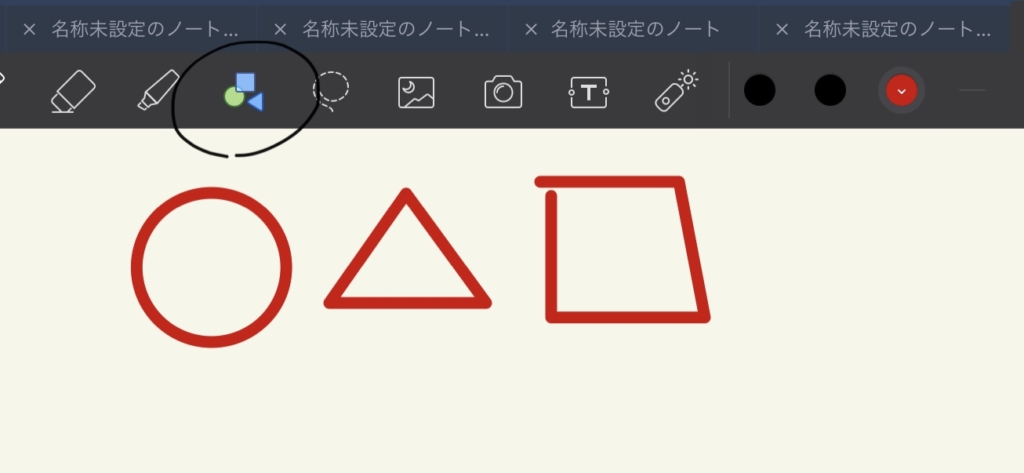
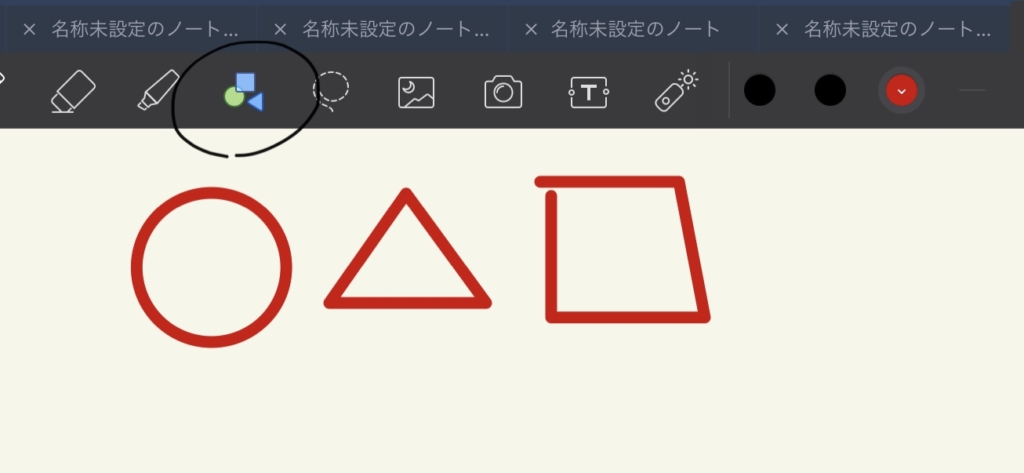
こんな感じに。
個人的なGoodNotes用完全装備
個人的には、GoodNotesを使いやすい環境のために以下の装備を施しています。
- iPad Pro 11インチ
- BHOMEA アクティブ スタイラスペン 極細
- 『GoodNotes』アプリ
- タッチパネル部分には、ペーパーライクフィルム
『BHOMEA』のタッチペンについて
Amazonで、「BHOMEA アクティブ スタイラスペン 極細」というタッチペンを購入しました。
購入する前は、もちろんApple ペンシルと比較しています。
【Appleペンシル】と『BHOMEA』で比較したこと
【迷ったこと】
- 金額が1万円を超える(安いのが欲しい)
- タッチペンのサイズが大きい(小さいペンが欲しい)



iPadで少し使うだけなので、安いタッチペンで構わないと思い、『BHOMEA』のタッチペンを選択しました。
使い心地は、不便なくイイ感じです。
『BHOMEA』のタッチペンも充電が必要
タッチペンは、Appleペンシルでも、それ以外でも基本的に充電が必要です。
『BHOMEA』の充電方法
iPadと同じように、USB接続で充電することができます。





使う時は、ペンの上部にあるスイッチ(上の赤く輝いている部分)をぽちっ。


青く光れば、準備完了です。
iPadからの充電時に欠かせないアイテム
AppleペンシルはiPadにペタっと引っ付けるだけで充電できましたが、その他のタッチペンは充電コードが必要です。
- microUSB-Bコード(タッチペンとセットになっている)
- USB-C変換プラグ(iPadにつなぐため)
なので、上記のアイテムが必要です。
ちなみに、microUSB-Bコードはタッチペンとセットになっているので、
購入する時は、変換アダプタ―のオスメスには気をつけてくださいね。
『GoodNotes』で『BHOMEA』タッチペンを使う際の設定


『GoodNotes』はダウンロードしただけでは、Appleペンシル設定になっているので、タッチペンの設定が必要です。
『GoodNotes』で『BHOMEA』の設定方法
設定部分のことです。
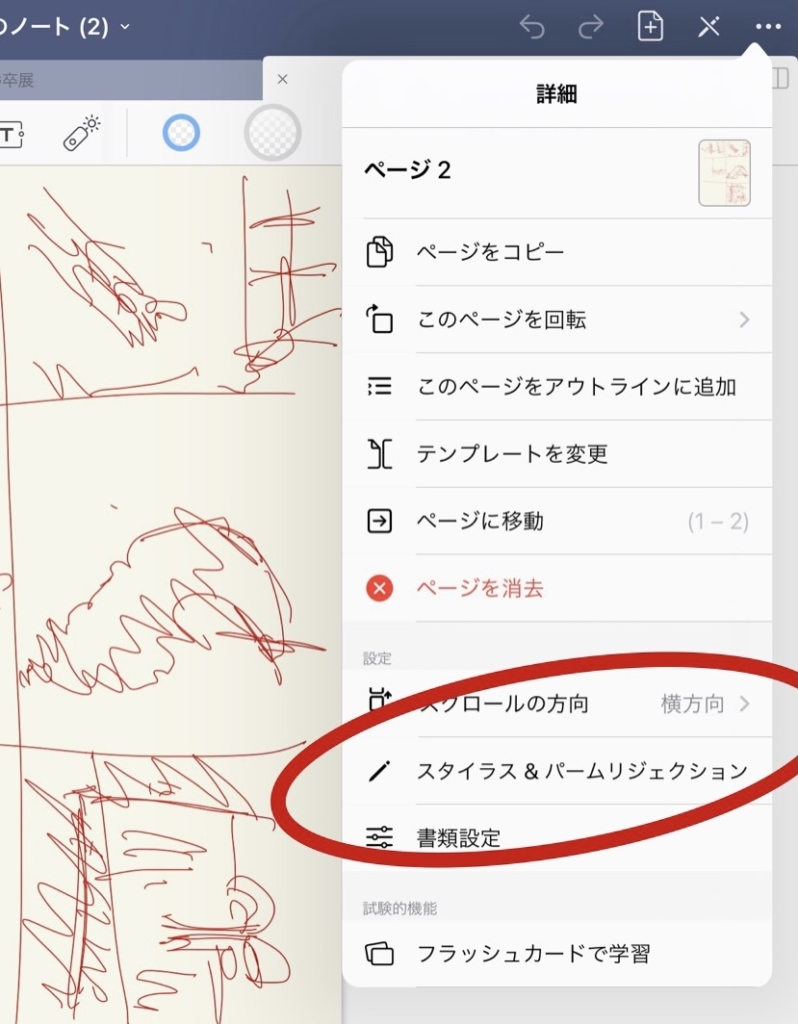
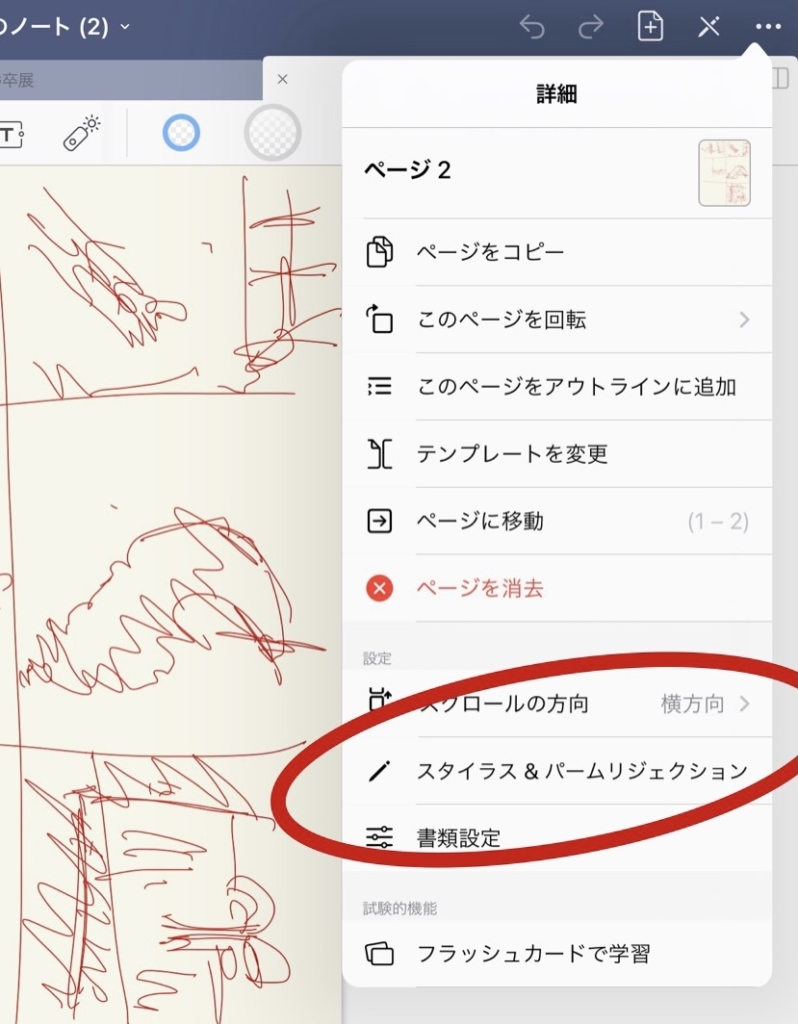
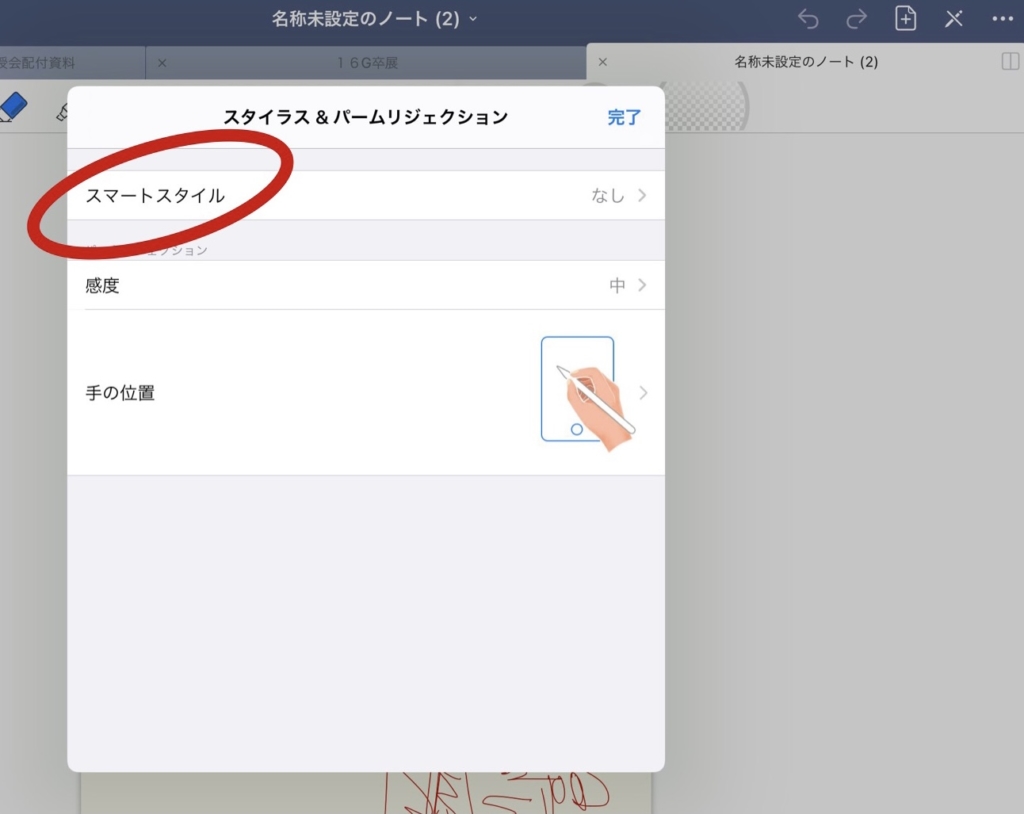
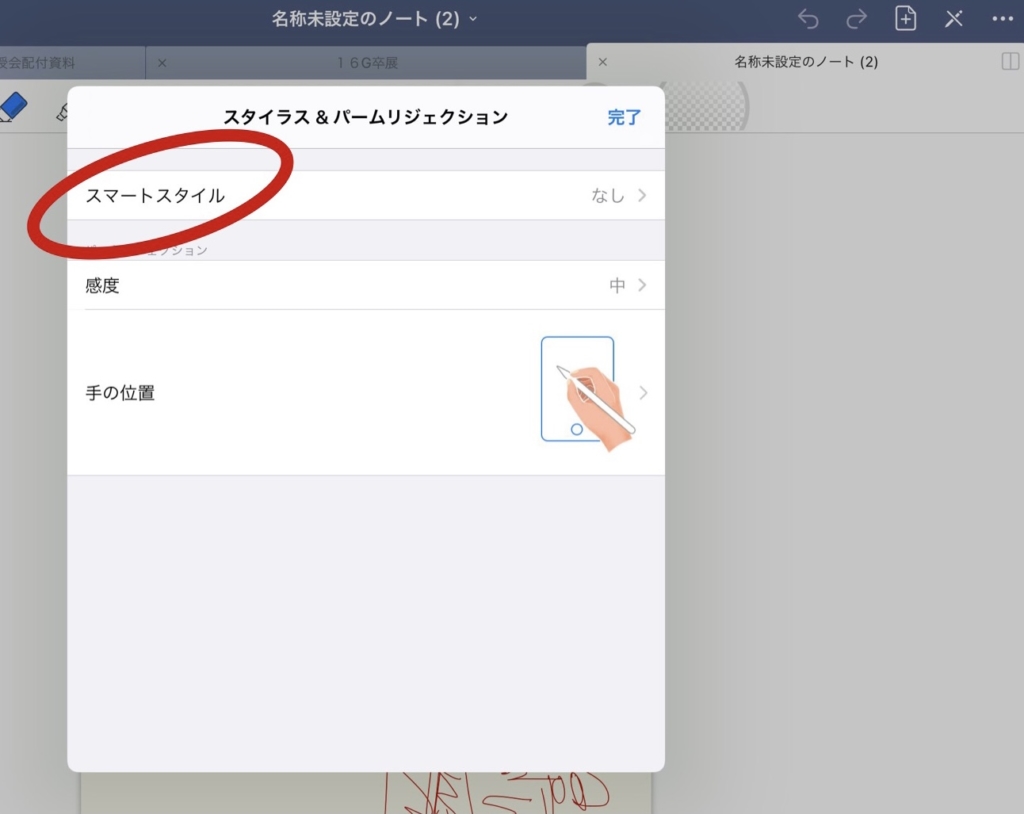
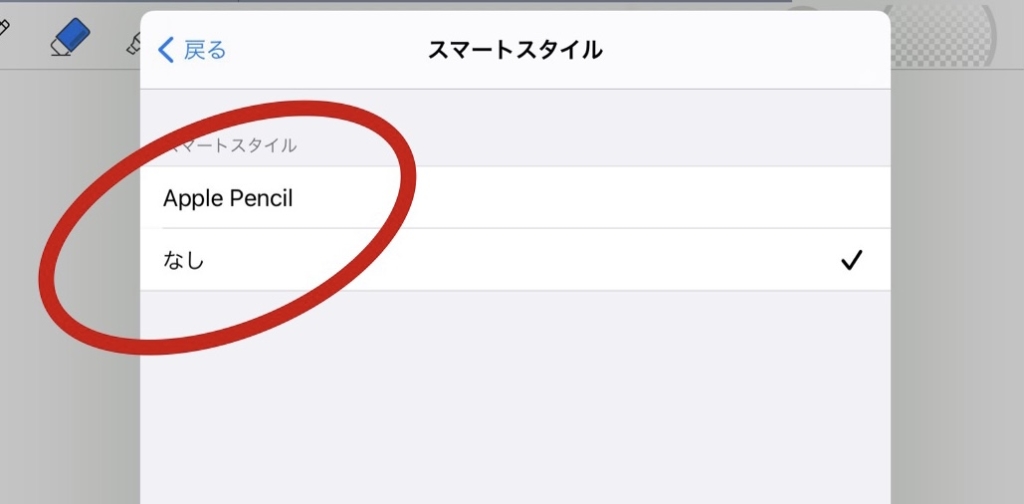
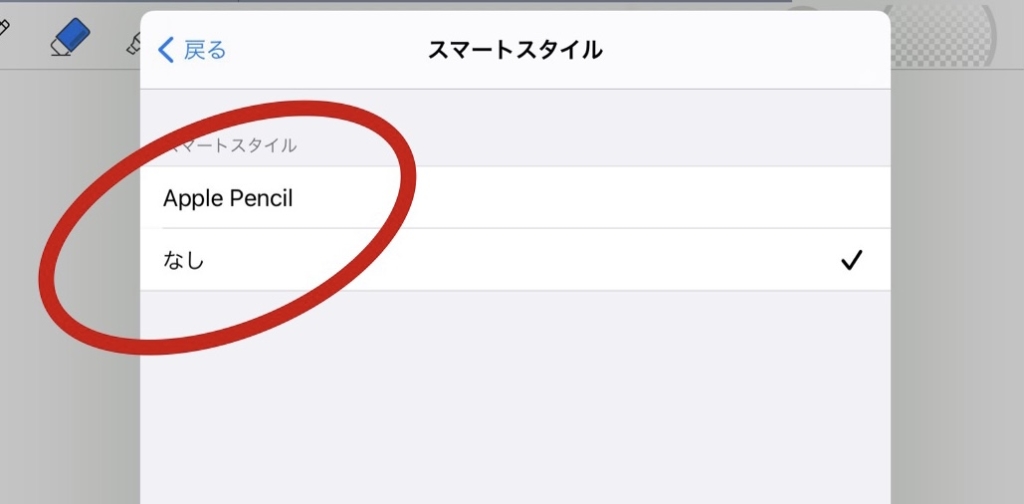
Appleペンシルの場合は、「Appleペンシル」を選択すればOKです。
オススメのタッチペンの保管方法
Appleペンシルのように、iPadにタッチペンが引っ付くわけではないので、タッチペンの保管が困りますよね。
そこで、ペンホルダー付きのケースを準備しておくのがオススメです。


ペンが、すっぽり入ります。
タッチペンのクリップが不要の場合
タッチペンのクリップが不要の場合は、クリップの無いモノを選べばOKです。
タッチペンの色も「シルバー」「ブラック」「ホワイト」の3種類あるので、選んでみてください。
『GoodNotes』でタッチペンが反応しない時の対応


『GoodNotes』を使おうとすると、タッチペンが反応しない場合がありますが、以下の時です。
- タッチペンの充電が切れている、切れかかっている
- タッチペンの先が、使いすぎて交換が必要
- iPadのBluetooth機能が「オフ」になっている
という場合が考えられるので、確認してみてください。



まとめ:『GoodNotes』の【BHOMEA】書き味は?
『GoodNotes』の書き味は不満無く、ばっちりです。


達筆すぎて驚かせたら申し訳ありません。
おそらくみなさんであれば、もっと綺麗に?美しく?使いこなされると思うので、是非、タッチペンでGoodNotes活用してくださいね。





